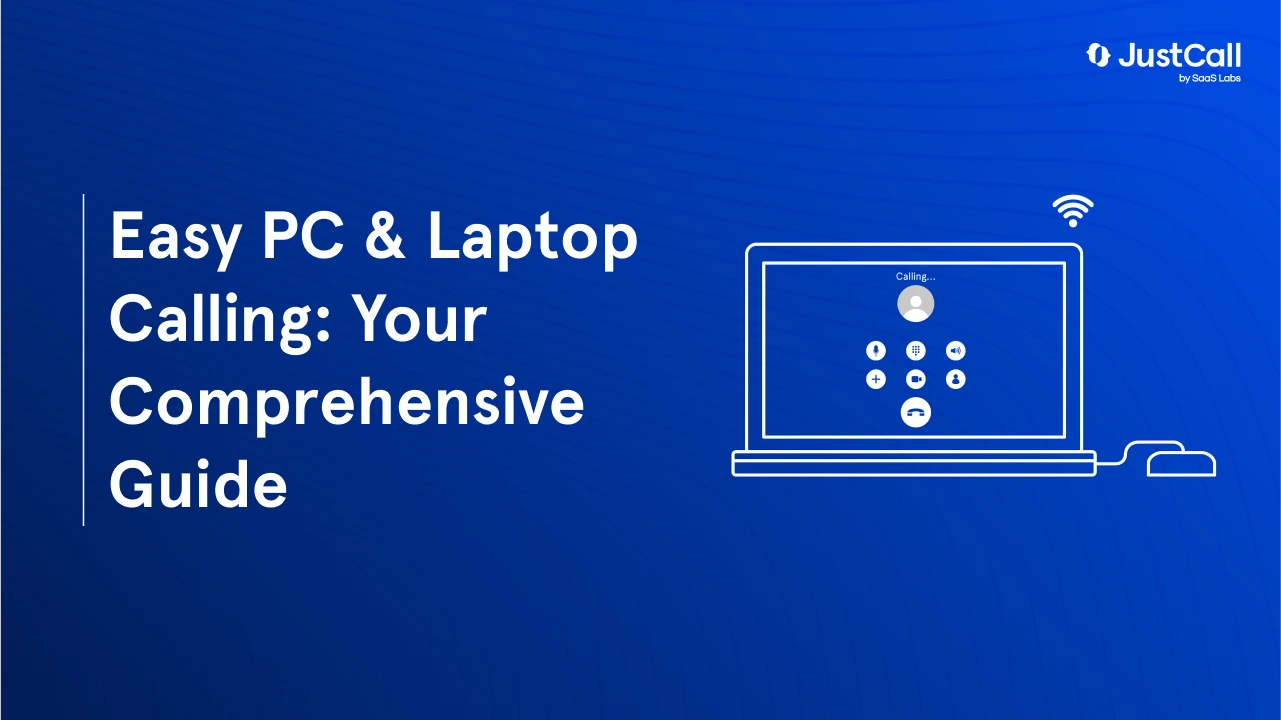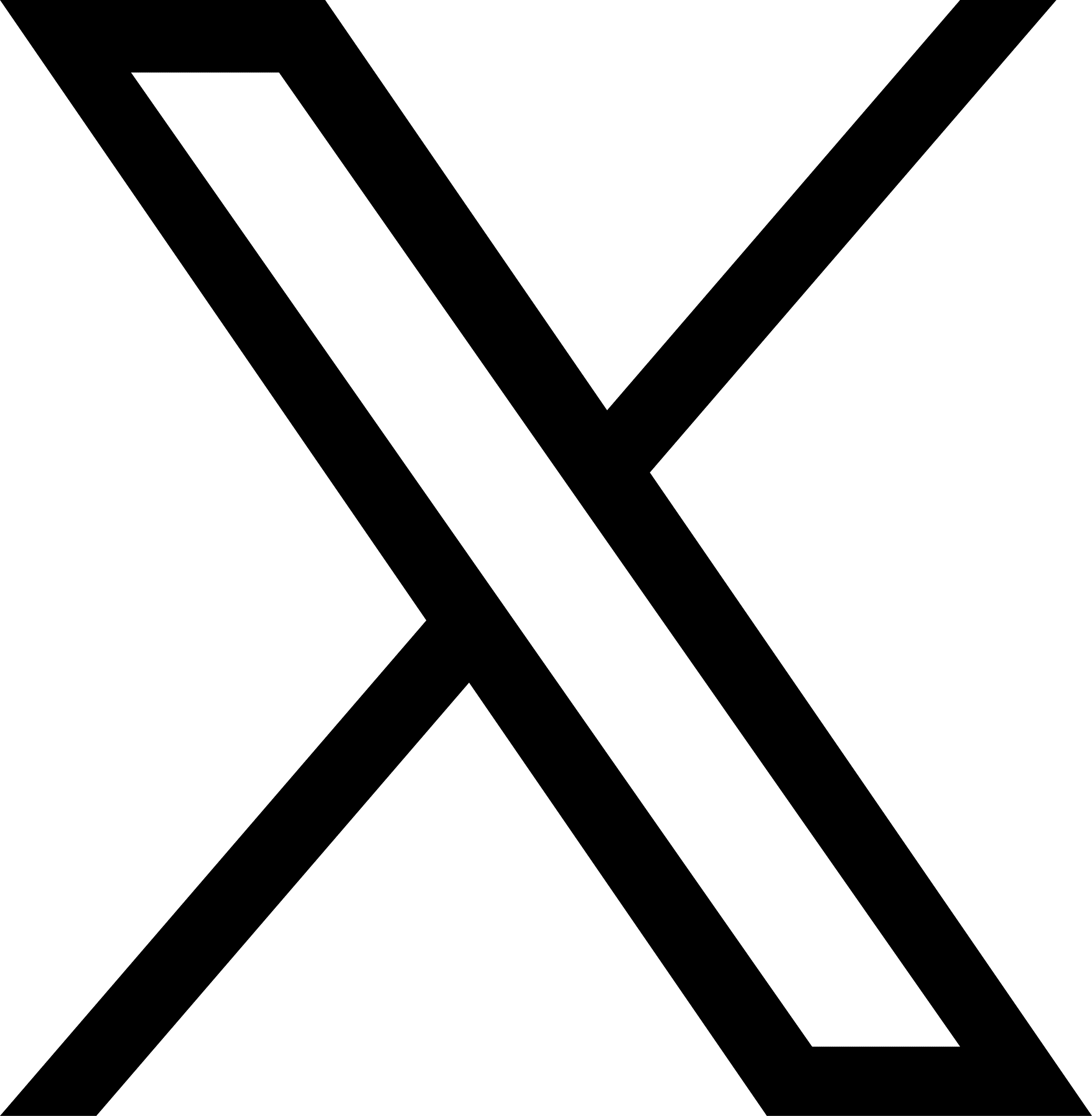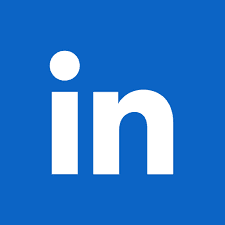Smartphones have swiftly taken over the world. Most people with access to technology and other resources have mobile phones. And with advancement, we’re all connected at all times. We are only a few taps away from speaking to anyone using cell phones. Why then, would you ever need to call someone from a computer? Or, what’s the need to make and receive phone calls from your PC?
This blog shares how one can make calls from a desktop and which applications are considered best for making calls from a desktop.
Though Android and iOS phones are undeniably convenient, the following are some situations where you could prefer to make phone calls from your pc over your smartphone:
- You were up all night listening to some creepy mystery podcast and forgot to charge your phone, and of course, now, during work hours, at the most inconvenient time possible, you need to make a super important call that just cannot wait. Well, fret not! Calling from a PC/laptop is both possible and convenient!
- You’re aiming to be your company’s salesman of the year, which involves a lot of dialing, which is not only time-consuming but also very annoying. What if you didn’t have to do all of that and could call clients by simply using the click-to-call feature of your CRM? That’s easy-ish money!
- You’re stuck at work on a hectic day and sadly left your phone at home. There’s no time to take a break to drive back and get your cell phone. But you can’t work without making calls! What will the boss say? Nothing. Because you can make the same important calls with your computer. It’ll be like it never even happened.
- When your phone is having trouble connecting to the cellular network or WiFi, you can find yourself in a bit of a melee. That is when you can switch to taking calls from your computer and enjoy the benefits with unmatched ease.
- Imagine what would happen if your mobile phone refuses to work in the middle of a workday. You cannot rush to buy a new one immediately and cannot afford to lose out on work. The show must go on!! Attend all your work-related calls on your computer and avoid missing out on important updates.
- What if your mobile device is being bombarded with official calls, making it hard to have a personal life? Transfer the calls to the computer and create a much-needed demarcation between your professional and personal life. Your family would love this decision and cherish you for it.
- You can sit still while attending essential calls and have the luxury of being able to take notes and pointers. It can ground your thoughts and help you concentrate and retain the things discussed on the call. This compact space is easier to operate in and goes a long way.
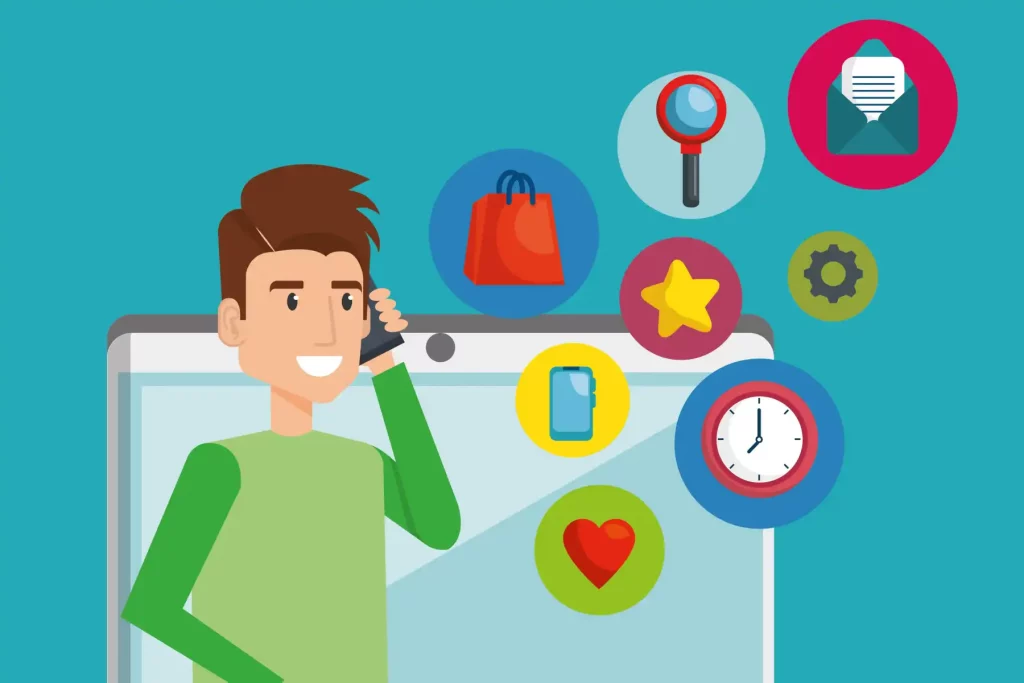
Sure, you might have found a reason or two relevant enough to justify making call from P ,but how do you do it? What applications do you use? Do you need an internet connection? Yes. Do you need a phone number? Mostly, yes. Do you need to sign up on a website? Not always.
Given below are some apps functional with an internet connection that can be downloaded straight to your computer to make calls.
JustCall
With the JustCall desktop app, you can set up your complete call center on a laptop and carry it everywhere with you. The JustCall desktop app allows you to make a call from computers or laptops. You just need to download the app on your desktop and make quick calls from your CRM by following the steps given below:
- You just need to head straight to the ‘Settings’ tab of your browser,
- Click on the ‘Dialer Settings’,
- Click on ‘open desktop apps via your CRM’,
- Restart your Chrome browser and bingo! It’s done!
Besides enabling you to make phone calls from your computer, JustCall offers a range of advanced calling features that helps improve your customer communications to the next level.
Here’s a list of calling features that you can use with JustCall:
- Inbound calling: Besides allowing you to make calls from your computer, JustCall also enables you to answer calls from your computer. So, you can make and receive calls directly from your desktop or laptop no matter where you are.
- Sales Dialer: This is one of the more advanced features that JustCall offers for outbound calls. Sales Dialer is an automated dialing system that automatically dials numbers one after another, from a list of contacts. It helps sales teams work more efficiently and productively.
- SMS/MMS: JustCall is not restricted to voice features, it also offers texting capabilities such as bulk SMS, SMS bots and SMS automation, making it easier to connect and engage with customers.
- Intelligent call routing: Dedicated to building enhanced inbound experiences, intelligent call routing automatically directs callers to just the right agent or department in the company. It saves callers the unpleasant experience of long waiting periods before getting their queries resolved.
- Call recording: JustCall’s call recording feature allows you to capture recordings of inbound and outbound calls. You can go back to call recordings for QA, training and for improving the overall performance of your teams.
- AI capabilities: Optimize every conversation with AI-based call and SMS insights. Fine-tune every outbound text with the help of AI-based tone analysis and rephrasing. AI features like call summary and transcriptions offer insights that help you get better on each call.
- Call and SMS analytics: Gain complete visibility into your call and SMS activity with the help of in-depth call and SMS analytics. This data helps you manage agent and team performance more effectively.
- Integrations with 100+ tools: You can also connect your native CRM, and helpdesk systems with JustCall with the help of integrated calling and SMS workflows. Additionally, JustCall offers a click to call and text icons next to your contacts within CRM and helpdesk platforms, enabling you to perform more tasks from a single platform.
Get The Business Phone Solution Trusted By 6,000+ Companies Across The Globe
Application of your phone connected to Windows
If you use an android phone and a laptop with a version of the Microsoft operating system, you can download a mirroring app like the Your Phone App on your computer that links to your smartphone.
It lets you access most of your phone features on your PC. Although a good backup, the app’s drawback is that since it works with your number, it doesn’t allow you to isolate personal calls from business calls.
FaceTime for iPhone users
- FaceTime is a staple application for iOS users. If using a Mac PC/laptop, once downloaded on your Mac PC, it also uses your phone number, allowing you to conduct audio and video calls the same way you would with your iPhone.
- Again, a significant drawback of this app is that it is highly limited in its usage as it is only for iOS users.
JustCall
Finally, the JustCall desktop app can help! You just need to download the app on your desktop and make quick calls from your CRM. Also, the steps involved to do so are easier than ever.
- You just need to head straight to the ‘Settings’ tab of your browser,
- Click on the ‘Dialer Settings’,
- Click on ‘open desktop apps via your CRM’,
- Restart your Chrome browser and bingo! It’s done!
Skype calls
The good thing about Skype is that it’s compatible with operating systems. However, using this app is an expensive affair at times.
- Skype to Skype calls are free of cost, but you’ll have to buy a local number to be able to receive calls from non-users.
- You’ll also have to be on the lookout for the minutes you spend to avoid getting charged extra.
Google Meet
- Real-time calls and meetings are possible with Google Meet.
- Share your video, desktop, and presentations with coworkers and clients using your browser.
- With no prerequisite requirement for software installation, guests can join from their computer using any modern web browser.
- Google Meet ensures high-quality video calls wherever you go by adjusting to your network speed.
Unleash The Power Of Seamless Communication With JustCall's Phone System
Webex Meetings
- Webex stands for smarter video conferencing for collaboration.
- Webex Meetings offer cost-effective Enterprise solutions for virtual calls.
- You can increase productivity with AI-powered capabilities that enable you to complete more work with fewer meetings.
- With cutting-edge noise reduction and speech enhancement, you can lessen interruptions and distractions during your calls.
Discord
- Discord offers a simple way to communicate across voice, video, and text to hang out and stay in touch with your friends and communities.
- Topic-based channels on Discord servers allow you to work, share, and simply speak about your day without filling up a group chat.
- Friends on your server can see you’re nearby and drop in immediately to chat without needing to make a call.
Zoom
- To modernize operations, utilize reliable collaboration technologies from Zoom, including the VoIP phone.
- Zoom offers video conferences, group chats, webinars, a whiteboard, and more.
- In the boardroom, classroom, operating room, and everywhere in between, Zoom helps to streamline communications via calls of all kinds.
- With voice and video calls, Whatsapp for Desktop ensures you never miss a moment.
- Feel like you’re in the same room with voice and video conversations, whether it’s a group call with students or a brief conversation with your mom.
- Your private calls and communications are protected with end-to-end encryption.
- Application of Google Voice
- Tech giant Google also offers a desktop-based calling application known as Google Voice.
- The app does have a free version, but considering the feedback on call quality, the absence of advanced features, and the subpar customer service, it isn’t a reliable choice for work-related affairs.
Application of Google Voice
- Tech giant Google also offers a desktop-based calling application known as Google Voice.
- The app does have a free version, but considering the feedback on call quality, the absence of advanced features, and the subpar customer service, it isn’t a reliable choice for work-related affairs.
How To Make a Call from a Computer (PC) Using Different Applications
To make a FaceTime call from your computer
- Select the “Audio” tab from the left menu when you open the FaceTime app on your PC.
- Enter the contact name/number of the person you want to call.
- Next to the number or name, click the phone icon. A menu will appear asking you whether you want to use FaceTime Audio or Call Using iPhone. Select FaceTime Audio.
**ensure access to stable Wi-Fi
To make a Skype call from your computer
- Launch Skype on your browser or desktop app and sign in.
- Select the “Calls” tab and then the “New Call” button from the menu on the left.
- Enter a Skype contact’s name or number.
- Select “Call.”
To make a Google Voice call from your computer, follow these steps
- Go to the “Calls” tab after logging in to voice.google.com.
- Type in the name or dial the number of the person you’re calling.
- Confirm your Google Voice number, listed in the top right “Call as” field, and click on “Call”.
Get Premium Business Phone Features With JustCall Today!
Conclusion
In this blog post, we’ve explored and understood that although making calls from a PC isn’t the most popular way of communicating, it still has a fair bit of applications and can be useful for people involved in businesses, especially in the corporate sector. We have attempted to answer the million-dollar questions, such as “can I make a phone call from my PC” or more so, “how can I make a phone call using my computer,” and so on. We have further simplified how people may make calls from their computers, using the recommended apps to simplify your daily operations. And as discussed above, with the JustCall desktop app, you can make quick business calls from your CRMs in a jiffy! So, when are you going to download our app? And in case of any queries, you can write to us at help@justcall.io and our team will be happy to help.