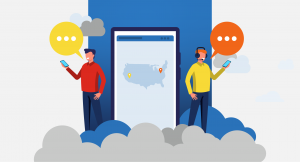How to Use FluentStream Live Manager
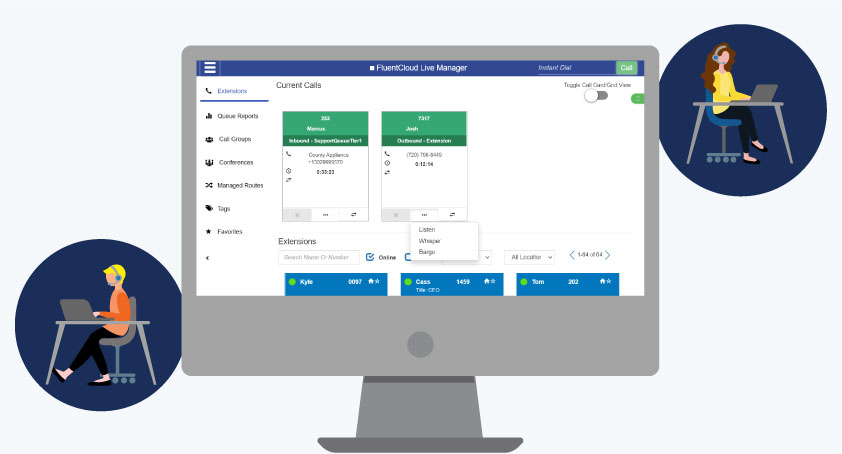
With FluentStream Live Manager, anyone can direct calls and join conversations with the ease of a trained office manager.
WHAT IS LIVE MANAGER?
Live Manager is a phone system dashboard that allows you to transfer calls, join conversations, and see how your team is doing from any device
- Transfer calls between extensions with a single click
- Instantly use Listen/Whisper/Barge to help close a deal or step in with a customer
- Track call lengths of new employees to see if they need a hand
- Help out by taking calls remotely when your team at the office gets busy
For all the details on what makes Live Manager such a powerful tool for your business, check out our feature page.
LIVE MANAGER NAVIGATION GUIDE
FluentStream Live Manager is a useful tool for a variety of call management tasks. Let’s go through the most important aspects of Live Manager dashboard to help you get used to how it looks and works.

1. Phone Call Cards
Each Phone Call Card represents a live call on your FluentStream system. They can be answered by either clicking the phone icon or by dragging-and-dropping the Card onto an extension.
Phone Call Cards display useful information such as:
- Name and Extension of the employee on the call
- Call Direction (inbound or outbound)
- Outside Caller ID info
- Call duration
Phone Call Cards also have convenient buttons to Transfer or use Listen/Whisper/Barge.

Listen, Whisper, Barge are call features that allow FluentStream users to interact with active phone calls. They are exceptional tools for training and call assistance.
Listen: Neither side of a phone call will be able to hear you
Whisper: Talk to the FluentStream side of the call and not the outside caller
Barge: Join a phone call as a full participant that both sides can hear
2. Extension Cards
Each Extension Card represents an extension on your phone system and the employee using that extension.
Calls can be drag-and-dropped onto Extension Cards to either answer the call, transfer the call to another extension, or send the call directly to voicemail.
The User icon can also be clicked to instantly open an internal call to that extension.
The Mail icon allows the user to open a new email message to the email address associated with that extension.
Extension Cards also have a number of helpful icons to give users more information about that extension.
Status Light: The extension will be labeled as either green or red depending on if that user is online or offline
Location: Hover over the house icon to see the location where that extension is being used
Favorites: The star icon can be clicked to favorite an extension, making it easier to find for future calls.
3. Instant Dial
The Instant Dial button allows you to input a phone number and call it directly from your Live Manager dashboard. It’s useful for making outbound calls without needing to minimize your application and lose track of your phone system.
4. Toggle Call Card/Grid View
This toggle button allows the user to switch between Live Manager’s Call Card And Grid views.
Grid View is useful for users looking for even more information on their extensions and the statuses of their employees. Information such as status, extension number, first name, last name, location is laid out for easy readability.
Multiple filters can also be applied to Grid View to narrow down the list of extensions being displayed even further. These include:
- Favorites
- Online Status
- Offline Status
- On a Call Status
Just like in Call Card View, all extensions in Grid View can also be called or emailed by clicking the User or Mail icons.
5. Call Groups
The Call Groups tab displays all the current call groups on an account. They can be called the same way as an extension by clicking the User icon.
6. Conferences
The Conferences tab displays all the active conference calls on an account for easy joining and management.
7. Managed Routes
The Managed Routes tab displays all the managed routes on an account.
Clicking the dropdown menu next to each managed route, users can set them to Day, Night, or Temp mode depending on their current need.
ADDITIONAL INFO
For more help putting Live Manager to work for your business, contact our communications experts at support@fluentstream.com or by calling 303-GO-CLOUD and selecting Option 2.